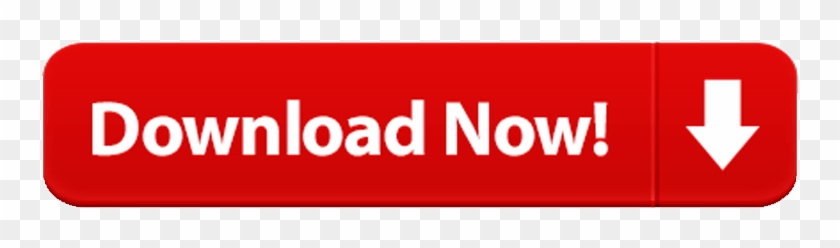Skitch is How-To Geek’s go-to favorite screenshot app for macOS, and with good reason: it has pretty much everything we need. Skitch lets you take screenshots from a selected area (with or without a timer), of the full screen, of a window, or of specific menus. Step4: Open Image Capture iPhone app in your mobile Step5: Enter your computer IP Addres and port default is (6500) (Make sure your computer and mobile must be in same wifi network) Step6: Now your mobile and software in connected Step7: Select any tag number for example 'RG001' and click on Photo Capture in JSoft. Using Image Capture on Mac to scan your favorite images and important documents can help you ditch the paper and become a true paperless household or office. All you need is a macOS device and a good-quality scanner to help you, especially if you’re looking to scan a large number of photos or documents at once. Reinstall your computer’s original version of macOS (including available updates): Press and hold Shift-Option-Command-R. Reinstall the version of macOS stored on your computer’s built-in recovery disk: Press and hold Command-R. In the Recovery app window, select Reinstall macOS, then click Continue. Follow the onscreen instructions.
- Reinstall Image Capture For Macbook Pro
- Reinstall Image Capture For Mac Windows 10
- How To Reinstall Mac Mini
- Apple How To Reinstall Mac Os
That was my reaction to discovering the solution to a problem with Image Capture on the Mac, when it stopped recognizing a scanner connected via USB. After performing many scans, Image Capture.
Image Capture User Guide
You can use Image Capture to transfer images and video clips to your Mac from many cameras, iOS devices, iPadOS devices, and other devices that have a camera. Once you transfer the items, you can choose to delete them from the device.
Connect your device to your computer using a cable, then turn the device on.
You may be asked to unlock your device with a passcode or to trust the device.
In the Image Capture app on your Mac, select the device in the Devices or Shared list.
Use the tools in the Image Capture toolbar to change how the thumbnails are shown:
Increase or decrease the size of the thumbnails: Drag the slider.
View images as a grid of larger thumbnails: Click .
View images as a list: Click .
Rotate images: Click as many times as needed. To rotate the item to the right, press and hold the Option key, then click the button as many times as needed.
Select images, if you don’t want to import all of them.
Click the Import To pop-up menu at the bottom of the window, then choose where to save the images or to create a PDF or a webpage that contains them.
To download images to an app, such as Photos, choose Other, then the app.
Click Download (if you selected images) or Download All.
By default, items you download remain on your device. If you prefer to remove them from your device, click the Action button in the Image Capture toolbar, then either deselect “Keep originals” or select “Delete after import” (the option available depends on the type of device you connected).
For more information about connecting and using your device, refer to the documentation that came with it.
One of the advantages of being an Apple user is that you can use its services on any Apple device and sync or transfer them across other devices. For example, you can take your photos using your iPhone and move them to your Mac for organizing or you can send music files from your Mac to your iPod or iPhone. This is because Apple uses almost the same format for all its devices, so it is easier to sync them with your other Apple devices.
But if one of the devices you’re using is older or runs an outdated operating system, you might encounter the Image Capture: error 9937 when transferring images from your iPhone to your Mac. This is a common occurrence among iPhone and Mac users, causing them to wonder what is causing the problem.
If your Mac is getting error 9937 when moving your iPhone photos to your Mac, don’t freak out. You can either find a different way to transfer your files or resolve this Mac error Image Capture: error 9937 using the steps below.
Reinstall Image Capture For Macbook Pro
What is the Mac Error Image Capture: Error 9937?
The easiest way to import photos from your camera or your iPhone to your Mac is by using the Image Capture app. This built-in app on macOS allows you to import photos from other devices to your Mac. The app works smoothly most of the time, but there are times when it encounters an error and fails to import your photos due to Image Capture errors.
Reinstall Image Capture For Mac Windows 10
The Image Capture: error 9937 occurs due to the incompatible file format between the files that you are trying to import from your iPhone over to your Mac. iPhones usually use a file format for photos and videos that is not generally supported by all versions of macOS. So even if both your iPhone and your Mac come from the same manufacturer, you would still encounter this compatibility error.
When you get this error, you’ll only see the following message pop up on your screen:
The operation couldn’t be completed. (com.apple.ImageCaptureCore error -9937.) (-9937).
An error occurred while importing. The item “image” was not imported.
This error message is so generic that there is no way for you to tell what exactly went wrong and why this error happened in the first place. This is also probably the reason why you landed in this article: you needed to rely on your old friend, Google, to know what this error is all about.
But before we explain the solutions to fix the Mac error Image Capture: error 9937, we’ll discuss first why this incompatibility occurs despite the fact that both of your devices come from Apple.
Why is Your Mac Getting Error 9937?
As mentioned earlier, this Image Capture: error 9937 pertains to an incompatibility issue between the images you are trying to import and the image format that your Mac recognizes. You see, most iPhones running iOS 11 and later are set to take pictures using HEIF (High Efficiency Image File Format) format and HEVC (High Efficiency Video Coding) for videos. These compressed formats allow you to save double the amount of media files that you used to store on your iPhone.
However, not all Macs are able to read this new format. Your Mac should be running macOS 10.13 High Sierra or later to be able to read HEIF and HEVC files. Earlier versions of the Photos app and macOS do not support these formats. So if you’re running an older Mac with an outdated operating system, you’ll most likely encounter the Image Capture: error 9937.
So if your Mac is getting the error 9937, then your iPhone is probably set to capture images and videos in HEIF and HEVC, but your Mac is not able to import them because it is running a macOS version that does not recognize or support these formats. If this is the case, you can try the tips below to see if they would work.
How to Resolve Image Capture: Error 9937
Before you try to import your images to your Mac, make sure that you have enough room for the new files, especially if you’re planning to transfer several GBs of photos and videos. You can free up some space by deleting duplicate and unnecessary files on your Mac using Outbyte MacRepair. You also need to make sure that your phone is connected securely to your Mac using an original lightning cable because non-Apple cables are usually not recognized by Apple devices.
Next, close Image Capture, disconnect your iPhone, then restart your Mac. Rebooting macOS works for some users, but if it does not, check out the instructions below.
To fix this Image Capture: error 9937, you need to check whether your Camera settings. To do this:
- On your iPhone, tap the Settings app.
- Scroll down to Camera.
- Tap Formats.
If you see that High Efficiency is selected, then that’s the reason why you’re getting this error. The note at the bottom reads:
To reduce file size, capture photos and videos in the high efficiency HEIF/HEVC format. Most Compatible will always use JPEG/H.264.
How To Reinstall Mac Mini
Note that H.264 is the previous encoding type of MOV files and HEVC uses H.265.
Fix #1: Change Your Camera Settings.
Apple How To Reinstall Mac Os
The first thing you need to try is to change the settings on your iPhone. Go to Settings > Camera > Formats, then choose Most Compatible. This would make sure that the photos and videos taken by your device will use a format that would be compatible with your Mac.
Fix #2: Change Your Photos Settings.
On your iPhone, you can set your device to automatically export media files in a readable format. To do this:


- Tap the Settings app.
- Click on Photos.
- Under Transfer to Mac or PC, make sure that Automatic is ticked off.
This way, your phone will always export your photos and videos in a format that is compatible with your Mac. This bypasses the compatibility issue you are experiencing. However, if you’re able to transfer your files on your Mac, but macOS can’t read them, you can use conversion tools to convert your media files to a format that the device can read.
Fix #3: Change the Export Format.
If the previous workarounds don’t work for you, it is possible that your iPhone is exporting the wrong format. To change this configuration:
- Tap the Settings app on your iPhone.
- Tap on Photos.
- Under Transfer to Mac or PC, tick off Keep Originals instead.
For some reason, some users are able to import the raw version of the files instead of the formatted ones.
Final Thoughts
Image Capture is the easiest way to transfer a large amount of photos and videos to your Mac. But if you only need to import a few photos, you can try other methods, such as using Airdrop or uploading them to cloud storage. But if you really need to use Image Capture and you come across this error, the solutions above should easily fix it for you.
See more information about Outbyte and uninstall instructions. Please review EULA and Privacy Policy.