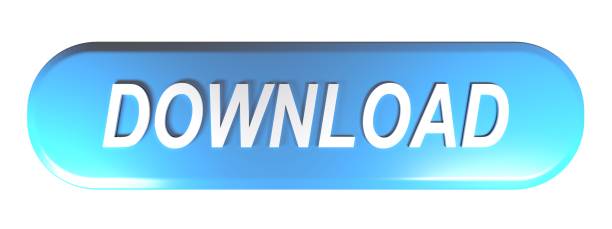I don't have a built in camera. I got a USB camera two months ago. The camera has been working fine until today. I haven't used it for weeks. I wanted to try and change some settings with the camera app in Windows 10 but my computer is acting like my webcam is the back camera and I can't change any settings. Navigate to Control Panel/Sound, on the 'Recording' Tab, select the one you wish to set as default and click on 'Set Default' then click Apply and OK. If your webcam is disabled, no applications, not even desktop apps, will be able to use it.Camera / Webcam not working? Don't know how to turn it on in Windo. Read More: https://appuals.com/how-to-change-default-camera-in-windows-10/.

- Activation (4)
- Android (40)
- AppLocker (8)
- Backup (46)
- Bash (21)
- BitLocker (25)
- Bluetooth (13)
- BSOD (4)
- Cellular (10)
- Chrome (71)
- Clipboard (10)
- Context Menu (112)
- Cortana (42)
- Dropbox (2)
- Email (19)
- Firefox (40)
- Hyper-V (18)
- Installation (7)
- Internet Explorer (26)
- Libraries (20)
- Library (1)
- Magnifier (4)
- Microsoft Account (35)
- Microsoft Edge (264)
- Microsoft Family (12)
- Microsoft Store (19)
- Mixed Reality (22)
- My People (3)
- Narrator (42)
- Network (88)
- News Bar (7)
- NTFS Encryption (2)
- Office (12)
- Offline Files (11)
- OneDrive (43)
- Pagefile (2)
- Pen (4)
- Phone (23)
- photos (20)
- Power Options (71)
- PowerShell (17)
- Printer (23)
- Recycle Bin (6)
- Search (35)
- Sets (9)
- Skype (4)
- Speech Recognition (12)
- Start Menu (63)
- Sticky Notes (11)
- Surface (3)
- Task View (6)
- Taskbar (63)
- Timeline (10)
- Touch (15)
- TPM (1)
- Uncategorized (2)
- Vista (61)
- Windows 10 (2,679)
- Windows 10 Mobile (62)
- Windows 7 (605)
- Windows 8 (673)
- Windows 8.1 (133)
- Windows 8.1 Update (138)
- Windows Defender (49)
- Windows Firewall (7)
- Windows Insider (7)
- Windows Media Player (1)
- Windows Phone (49)
- Windows Sandbox (6)
- Windows Security (5)
- Windows Server 2012 (4)
- Windows Update (33)
- Windows XP (6)
- Xbox (18)
- Your Phone (35)
From Firefox, you can enable or block sites from accessing any one of your device's cameras and microphones. There are many different ways to enable or block camera and microphone permissions depending upon the device that you're using. This article outlines each method below.
Table of Contents
- 2Using the Firefox OptionsPreferences menu to change camera and microphone permissions
To use prompts to allow or block camera and microphone permissions for a site that uses these features:
- Open Firefox and go to the desired site.
- A confirmation pop-up displays asking if you want to share your device's camera and microphone with that site. Your device's default camera and microphone is selected from the designated drop-downs.
- Select a different camera and/or microphone if necessary.
- Select the checkbox if you want Firefox to remember your selections for this site so that they can be used by default in the future.
- Click the button if you want to share these devices with the site.
- Click the button if you don't want to share these devices with the site.
Changing camera permissions

Choose Which Camera To Use Windows 10
- Click the menu button and select ..
- Click Privacy & Security from the left menu.
- Scroll down to the Permissions section.
- Click the button for the Camera option.
Firefox displays the websites with saved Allow or Block permission. - Use the Allow/Block selector to change permission for the website. You can remove the site by selecting it from the list and clicking the .
- Select the checkbox if you do not want to give any other sites access to your camera.
- Click the button.
Changing microphone permissions
How To Set Default Camera In Windows 10
- Click the menu button and select ..
- Click Privacy & Security from the left menu.
- Scroll down to the Permissions section.
- Click the button for the Microphone option.
Firefox displays the websites with saved Allow or Block permission. - Use the Allow/Block selector to change permission for the website. You can remove the site by selecting it from the list and clicking the .
- Select the checkbox if you do not want to give any other sites access to your microphone.
- Click the button.

- Activation (4)
- Android (40)
- AppLocker (8)
- Backup (46)
- Bash (21)
- BitLocker (25)
- Bluetooth (13)
- BSOD (4)
- Cellular (10)
- Chrome (71)
- Clipboard (10)
- Context Menu (112)
- Cortana (42)
- Dropbox (2)
- Email (19)
- Firefox (40)
- Hyper-V (18)
- Installation (7)
- Internet Explorer (26)
- Libraries (20)
- Library (1)
- Magnifier (4)
- Microsoft Account (35)
- Microsoft Edge (264)
- Microsoft Family (12)
- Microsoft Store (19)
- Mixed Reality (22)
- My People (3)
- Narrator (42)
- Network (88)
- News Bar (7)
- NTFS Encryption (2)
- Office (12)
- Offline Files (11)
- OneDrive (43)
- Pagefile (2)
- Pen (4)
- Phone (23)
- photos (20)
- Power Options (71)
- PowerShell (17)
- Printer (23)
- Recycle Bin (6)
- Search (35)
- Sets (9)
- Skype (4)
- Speech Recognition (12)
- Start Menu (63)
- Sticky Notes (11)
- Surface (3)
- Task View (6)
- Taskbar (63)
- Timeline (10)
- Touch (15)
- TPM (1)
- Uncategorized (2)
- Vista (61)
- Windows 10 (2,679)
- Windows 10 Mobile (62)
- Windows 7 (605)
- Windows 8 (673)
- Windows 8.1 (133)
- Windows 8.1 Update (138)
- Windows Defender (49)
- Windows Firewall (7)
- Windows Insider (7)
- Windows Media Player (1)
- Windows Phone (49)
- Windows Sandbox (6)
- Windows Security (5)
- Windows Server 2012 (4)
- Windows Update (33)
- Windows XP (6)
- Xbox (18)
- Your Phone (35)
From Firefox, you can enable or block sites from accessing any one of your device's cameras and microphones. There are many different ways to enable or block camera and microphone permissions depending upon the device that you're using. This article outlines each method below.
Table of Contents
- 2Using the Firefox OptionsPreferences menu to change camera and microphone permissions
To use prompts to allow or block camera and microphone permissions for a site that uses these features:
- Open Firefox and go to the desired site.
- A confirmation pop-up displays asking if you want to share your device's camera and microphone with that site. Your device's default camera and microphone is selected from the designated drop-downs.
- Select a different camera and/or microphone if necessary.
- Select the checkbox if you want Firefox to remember your selections for this site so that they can be used by default in the future.
- Click the button if you want to share these devices with the site.
- Click the button if you don't want to share these devices with the site.
Changing camera permissions
Choose Which Camera To Use Windows 10
- Click the menu button and select ..
- Click Privacy & Security from the left menu.
- Scroll down to the Permissions section.
- Click the button for the Camera option.
Firefox displays the websites with saved Allow or Block permission. - Use the Allow/Block selector to change permission for the website. You can remove the site by selecting it from the list and clicking the .
- Select the checkbox if you do not want to give any other sites access to your camera.
- Click the button.
Changing microphone permissions
How To Set Default Camera In Windows 10
- Click the menu button and select ..
- Click Privacy & Security from the left menu.
- Scroll down to the Permissions section.
- Click the button for the Microphone option.
Firefox displays the websites with saved Allow or Block permission. - Use the Allow/Block selector to change permission for the website. You can remove the site by selecting it from the list and clicking the .
- Select the checkbox if you do not want to give any other sites access to your microphone.
- Click the button.
- Click the Site information icon that displays in the address bar on the left.
- Any relevant permission statuses for the current site are displayed in the Permissions section of the Site Information drop-down panel.
- Click the X next to Allowed , Allowed Temporarily, Blocked or Blocked Temporarily to clear the status so that Firefox will ask again for permission when you next visit the site.
If a page does not prompt you for permission, you can use the Permissions panel in Firefox's Page Info window to set a custom permission for the site.
Download Kali Linux Download Kali Linux – our most advanced penetration testing platform we have ever made. Available in 32 bit, 64 bit, and ARM flavors, as well as a number of specialized builds for many popular hardware platforms. Kali can always be updated to the newest version without the need for a. Download Kali Linux latest ISO file which is Kali Linux 2019.1a, you can download Kali linux 32 bit or 64 bit for free. So if you want to download Kali Linux 2019.1a ISO file then follow the steps below:-1) First of all Visit the Link below:-Download Kali Linux from here. تحميل Kali Linux 32 bit ابحث عن الكاتب البريد الإلكتروني. تم الإسم البريد الإلكتروني رسالة عني صفحة ##1## من ##2## يناير فبراير مارس أبريل مايو يونيو يوليو أغسطس سبتمبر أكتوبر نوفمبر ديسمبر. Kali Linux Indir 32 Bit Torrent. Kali Linux Free Download ISO Image for 32 bit 64 bit PC. This is full bootable ISO image of Kali Linux which is best for penetration and security testing. Kali Linux Overview Kali Linux is an open source operating system that has been designed as a replacement to a much acclaimed BackTrack penetration testing. Kali linux windows 10 download.
If you've turned off camera or microphone access, you can turn on those permissions by accessing your device Settings > Apps menu. From there you can enable the camera and microphone permissions from the Permissions submenu for the Firefox app.
How To Adjust Webcam Settings Windows 10
If you've turned off camera or microphone access, you can turn on your microphone or camera permissions by accessing the device's Settings > Privacy menu.